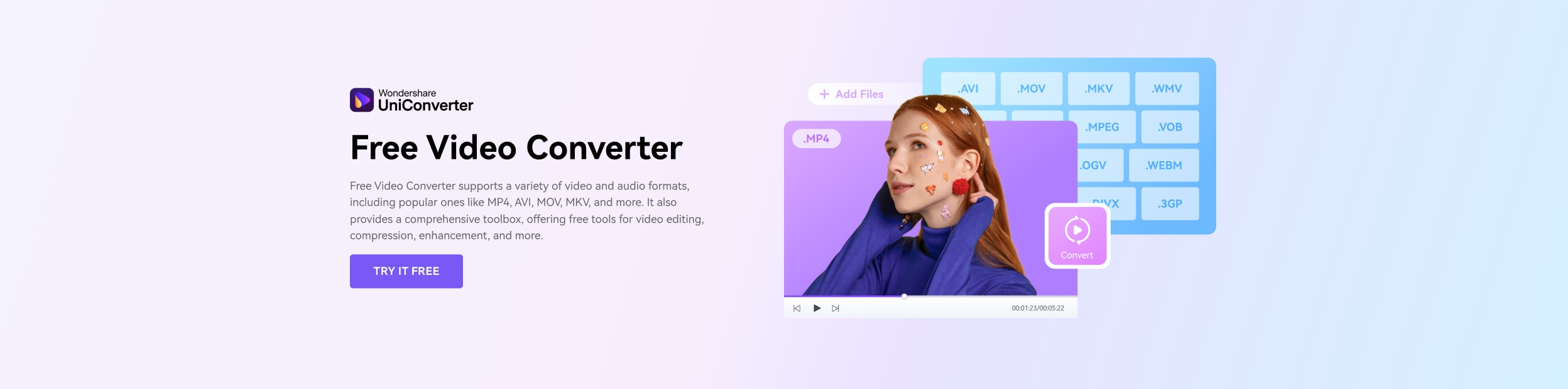AI 發揮作用,最佳創意影片編輯
利用 AI 激發您的影片創意之旅,包含
功能指導、剪輯編輯、
物體移除,
音樂生成、圖像創作等等。